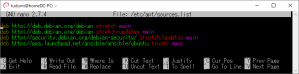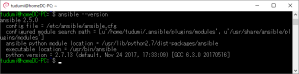こんにちは。223nです。
前回は、DNSサーバ(ネームサーバ)をCloudflareに変更して、terraformで設定を管理できるようにしました。
今回は、「さくらのレンタルサーバーセットアップツール」を使って、さくらのレンタルサーバーにWordPressを自動構築します。
0.注意点
今回の方法では、以下の2点に注意が必要です。
1.さくらのレンタルサーバーは、「スタンダード」以上のプランで契約する。
2.Ansibleが利用できる環境を用意する。
1.さくらのレンタルサーバーを契約する
なにはともあれ、さくらインターネットと「さくらのレンタルサーバー」を契約しましょう。
注意点としては、今回の構築方法はAnsibleで行っているため、シェルログインが可能な「スタンダード」以上のプランを契約してください。
2.データベースを作成する
WordPressのデータを保存するためのデータベースを作成します。
サポート情報でデータベースの作成方法がありますので、「データベースを作成する」を参考に作成してください。
Ref. 【レンタルサーバ】データベースの作成・追加・削除 / さくらのサポート情報
設定例.
データベース名 : 223n_wordpress
データベース文字コード : UTF-8 (utf8mb4)
2.Ansibleが利用環境を用意する
次に、Ansibleが利用できる環境を用意します。
Windows 10の方は、「Microsoft Store」で「Debian GNU/Linux」をインストールすれば、簡単にDebianの環境を用意することができます。
インストール方法は、@ITの記事を参考にしてください。
Ref. Windows 10でLinuxプログラムを利用可能にするWSL(Windows Subsystem for Linux)をインストールする – @IT
用意ができたら、公式サイトのとおりにインストールを行います。
Ref. Ansible / Latest Releases Via Apt (Debign)
2-1.aptで検索対象のリストに、Ubuntu PPAを追加する
インストール直後の状態では、aptでインストールされるAnsibleのバージョンが古いため、aptでインストールする際に検索するサイトのリストにUbuntu PPAを追加します。
まず、起動したDebianに以下の内容を入力して「Enter」キーを押してください。
コピー(Ctrl+C)した後に、画面上で右クリックをすると、コピーした内容が貼り付けられます。
sudo nano /etc/apt/sources.list
パスワードが聞かれたら、パスワードを入力してください。
すると、nanoというエディタが起動します。
最終行に、以下の内容を入力してください。
deb http://ppa.launchpad.net/ansible/ansible/ubuntu trusty main
入力が完了したら、「Ctrl+X」を入力します。
「Save modified buffer?」と下に表示されたら「Y」キーを押します。
最後に「File Name to Write: /etc/apt/sources.list」と表示されますが、ここはそのまま「Enter」キーを押してください。
nanoを起動する前の画面に戻ったら作業が完了です。
もし、保存せずに終了して、やり直したい場合には、「Ctrl+X」を入力した後、「Save modified buffer?」と下に表示されたら「N」キーを押します。
2-2.GPGキーを追加する
GPGキーを追加します。
これは、インストールする内容などが間違いないかを検証するときに使用されます。
以下の内容を入力して「Enter」キーを押してください。
sudo apt-key adv –keyserver keyserver.ubuntu.com –recv-keys 93C4A3FD7BB9C367
成功した場合には、以下のような成功メッセージが表示されます。
Executing: /tmp/apt-key-gpghome.46KM9isHp8/gpg.1.sh –keyserver keyserver.ubuntu.com –recv-keys 93C4A3FD7BB9C367
gpg: key 93C4A3FD7BB9C367: “Launchpad PPA for Ansible, Inc.” imported
gpg: Total number processed: 1
gpg: imported: 1
もし、実行すると以下のような失敗メッセージが表示された場合は、「dirmngr」がインストールされていないことが原因ですので、「dirmngr」をインストールします。
gpg: failed to start the dirmngr ‘/usr/bin/dirmngr’: No such file or directory
gpg: connecting dirmngr at ‘/tmp/apt-key-gpghome.4B7hWtn7Rm/S.dirmngr’ failed: No such file or directory
gpg: keyserver receive failed: No dirmngr
以下の内容を入力して「Enter」キーを押してください。
sudo apt-get install dirmngr -y
「dirmngr」のインストールが完了したら、もう一度、最初の操作をやり直してください。
2-3.Ansibleをインストールする
以下の2行の内容をそれぞれ上から順に入力して「Enter」キーを押してください。
sudo apt-get update
sudo apt-get install ansible
インストールが正常に完了しているかは、以下の内容を入力して「Enter」キーを押してください。
正常に完了している場合には、バージョン情報が表示されます。
以上で、Ansibleのインストールは完了です。
3.GitHubからPlaybookを取得する
今回は、wateさんがさくらのレンタルサーバ用のセットアップツールを使用します。
ここでは、2.でセットアップした環境を使用します。
Ref. wate / さくらのレンタルサーバーセットアップツール / GitHub
3-1.GitHubからセットアップツールをダウンロード(クローン)する
最初に、ダウンロードするためのフォルダを作成します。
以下の2行の内容を上から順に入力して「Enter」キーを押してください。
mkdir ~/github
cd ~/github
これで、ユーザディレクトリにgithubというフォルダが作成されて、作成したフォルダに現在地を移動しました。
次に、以下の内容を入力して「Enter」キーを押してください。
git clone git@github.com:wate/tools.git
cd tools/sakura_rentalserver
これで、セットアップツールをダウンロード(クローン)して、今回使用するさくらのレンタルサーバーセットアップツールのフォルダに現在地を移動しました。
4.設定ファイルを変更する
READMEの内容に従って、設定ファイルを書き換えます。
Ref. wate / さくらのレンタルサーバーセットアップツール – GitHub
4-1.hosts.yml
最初に、hosts.ymlという設定ファイルを書き換えます。
Ref. hosts.ymlの説明箇所(wate / さくらのレンタルサーバーセットアップツール – GitHub)
書き換えるには、以下の内容を入力して「Enter」キーを押します。
nano hosts.yml
READMEの説明を見ながら書き換えが完了したら、「Ctrl+X」を入力します。
「Save modified buffer?」と下に表示されたら「Y」キーを押します。
最後に「File Name to Write: xxx」と表示されますが、ここはそのまま「Enter」キーを押してください。
nanoを起動する前の画面に戻ったら作業が完了です。
もし、保存せずに終了して、やり直したい場合には、「Ctrl+X」を入力した後、「Save modified buffer?」と下に表示されたら「N」キーを押します。
4-2.config.yml
次に、config.ymlという設定ファイルを書き換えます。
Ref. config.ymlの説明箇所(wate / さくらのレンタルサーバーセットアップツール – GitHub)
書き換えるには、以下の内容を入力して「Enter」キーを押します。
nano config.yml
READMEの説明を見ながら書き換えが完了したら、「Ctrl+X」を入力します。
「Save modified buffer?」と下に表示されたら「Y」キーを押します。
最後に「File Name to Write: xxx」と表示されますが、ここはそのまま「Enter」キーを押してください。
nanoを起動する前の画面に戻ったら作業が完了です。
もし、保存せずに終了して、やり直したい場合には、「Ctrl+X」を入力した後、「Save modified buffer?」と下に表示されたら「N」キーを押します。
5.実行する
以下の内容を入力して「Enter」キーを押します。
ansible-playbook setup.yml
最後にエラーが発生しなければセットアップツールによる作業は完了です。
以上で、「さくらのレンタルサーバーセットアップツール」を使ったWordPressの自動構築は完了です。