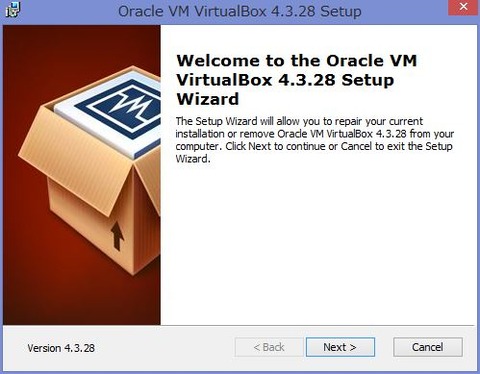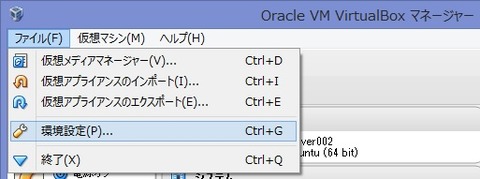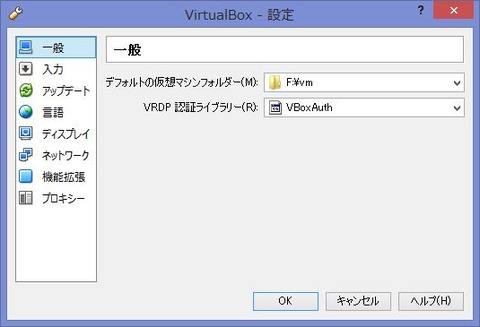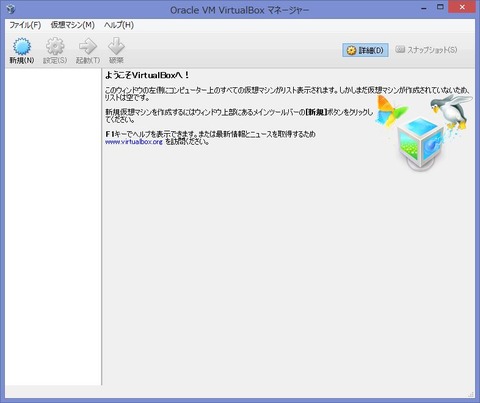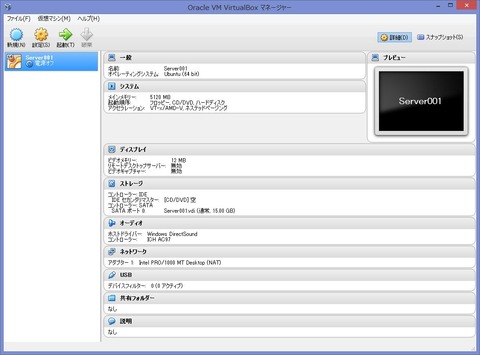NET Frameworkを使ってみたいなーと思ったので、
初めてですが、VirtualBoxやらUbuntsuのインストールとかを
実践してみた時のメモです。
今回は、導入編です。
VirtualBoxとUbuntuをダウンロードします。
今回、VirtualBoxは4.3.28、Ubuntuは15.04をDLしました。
ダウンロードが完了したら、VirtualBoxをインストールします。
インストール後、デスクトップにショートカットが生成されるので、起動します。

まずは、環境設定で初期設定を行います。
環境設定は、「ファイル(F)」–>「環境設定(P)…」をクリック。
そしたら、一般の「デフォルトの仮想マシンフォルダー(M)」を設定します。
その他は….おいおい調べてみます||:3ミ
では、「新規(N)」ボタンをポチッと
「これから作ろうとしている仮想マシンは何だい?」と聞かれるので、回答を入力します。
なお、ここの「名前(N)」に入力した名前のフォルダが、先ほど設定したフォルダに生成されます。
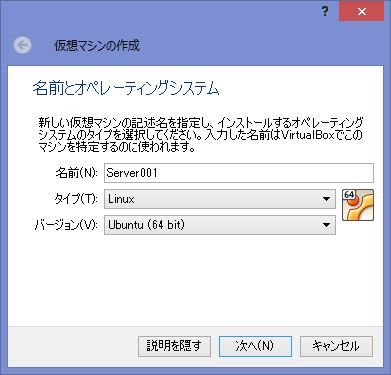
次に、仮想マシンで使用するメモリーサイズを聞いてきますので、
パソコンのスペックに応じて設定します。
ここでは、かなりスペックに余裕があるので(16GBもあるので)
5GB(1024*5=5120)を設定しました。
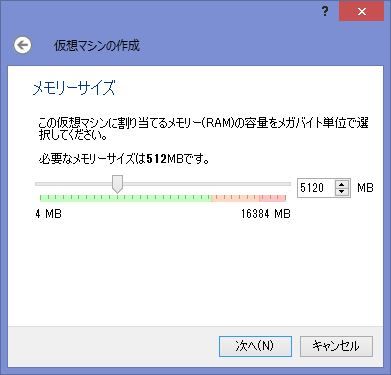
次に、ハードドライブ(ハードディスク)の設定を聞いてきます。
ここは、デフォルトの「仮想ハードドライブを作成する(C)」でいいと思います。
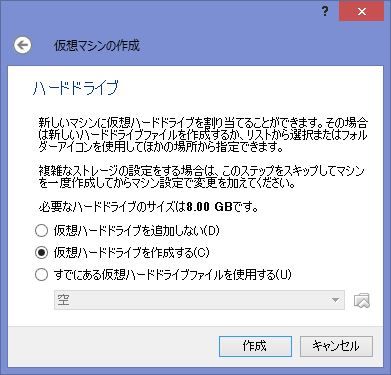
次に、ハードドライブの種類について聞いてきます。
たぶん、「VDI (VirtualBox Disk Image)」でいいと思います。
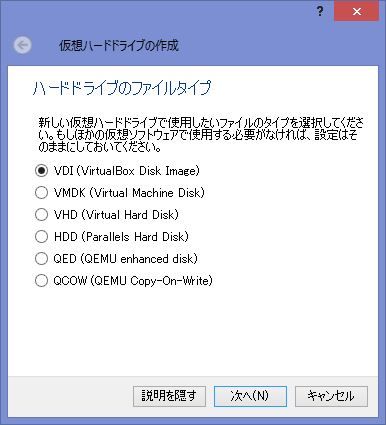
次に、可変サイズと固定サイズについて聞いてきます。
可変サイズは上限がどんどん増えますが、圧縮できないようです。
固定サイズは、上限が決まっていますが、高速でのアクセスが可能とのこと。
ここでは、可変サイズで作成します。
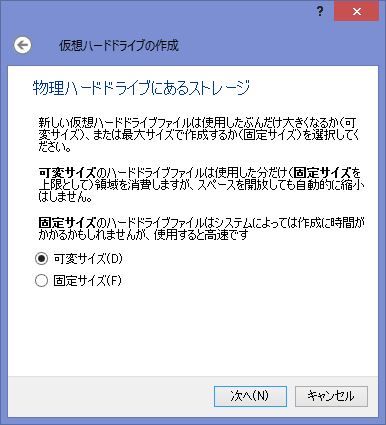
次に、ハードドライブファイルの保存先と初期サイズを設定します。
ハードドライブだけ別の場所に置きたい場合、ここで変更が可能です。
【注意】
ここでHDDサイズをある程度、大きくとっていないと、
Ubuntuのインストールでコケます(失敗します)。
(初期値: 8.0GB)
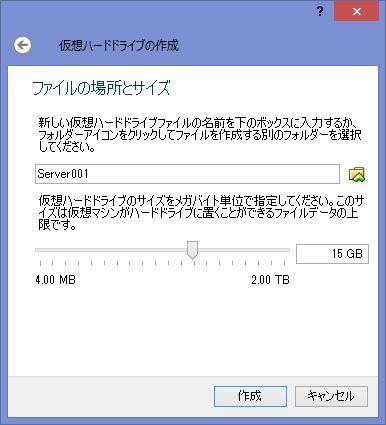
これで、OSをインストールする箱の完成です。
(vagrantを使うと、ここまでの作業と、次のOSのインストールが自動的に行えるみたいです)
次にOSのインストールを行いますが、導入編02に続きます。