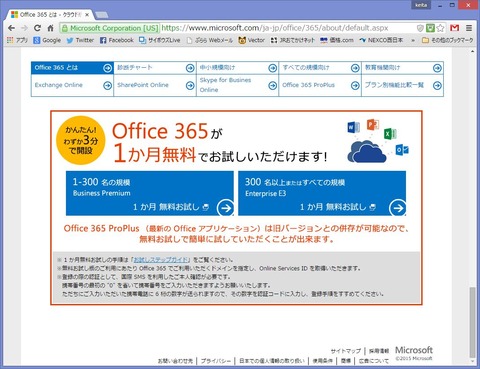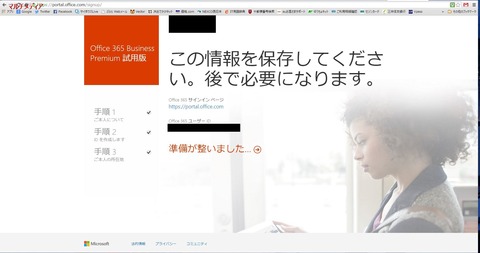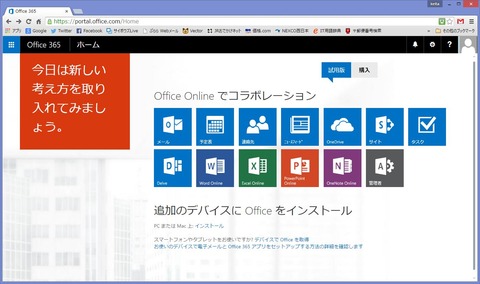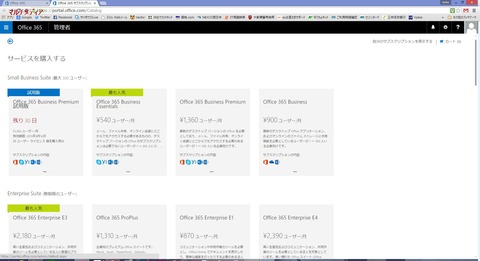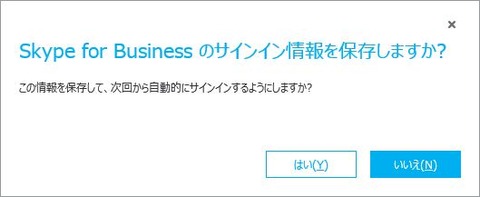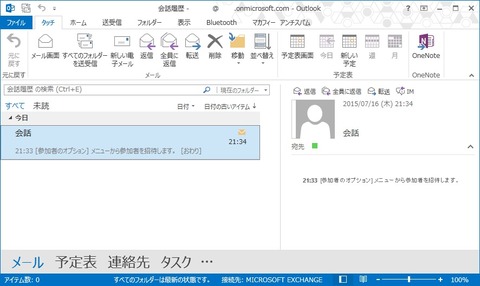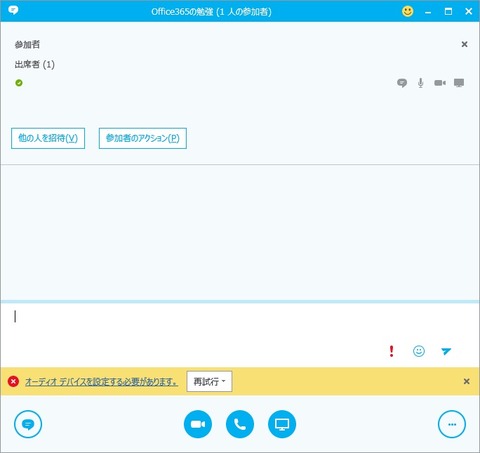会社で「Office 365で最新のSharePointが使えるよ」という情報を頂いたので、
せっかくなので使ってみたときのメモ書きです。
まずは、登録とSkype for Businessを触ってみています。
調べてみると、1ヶ月無料で使えるらしい。
今回は左側の Business Premiumを使ってみました。
必要なのは、氏名、メールアドレス、電話番号、会社名の3点。
必要事項の入力と、電話番号による認証を行い、登録が完了です。
「準備が整いました」をクリックすると、ポータルのホームが開きます。
ここから、Office 365やSkype for Businessのインストーラのダウンロードが
行えます。
インストーラを起動すると、バックグラウンドで自動インストールが開始され、
Skypeの場合、自動で起動します。
右上に「購入」とあるので、クリックしてみると、
サブスクリプションの購入ページが開きます。
試用版のOffice 365 Business Premiumは、
月額1ユーザあたり1,360円で、年払いも可能とのことです。
一番人気と言われているBusiness Essentialsは、同540円で使えます。
今回は、Skype for Businessについて触ってみました。
起動したら、サインイン アドレスに「xxx@xxx.onmicrosoft.com」を入力して
ログインします。
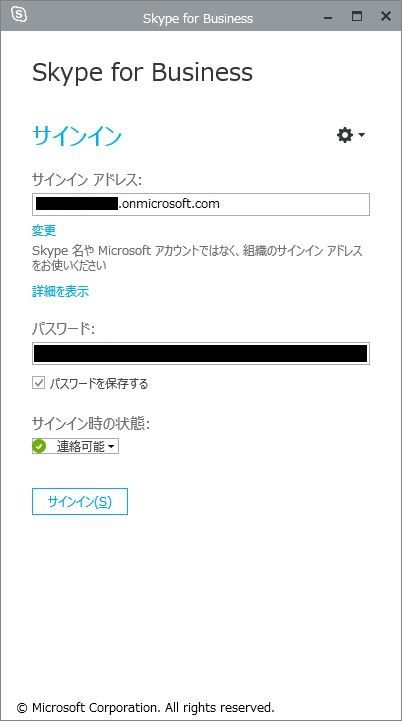
サインイン情報の保存について聞かれるので、
次回以降、起動時に自動的にサインインする場合には、
「はい(Y)」を選んでおくと便利だと思います。
いよいよメイン画面が開きました。
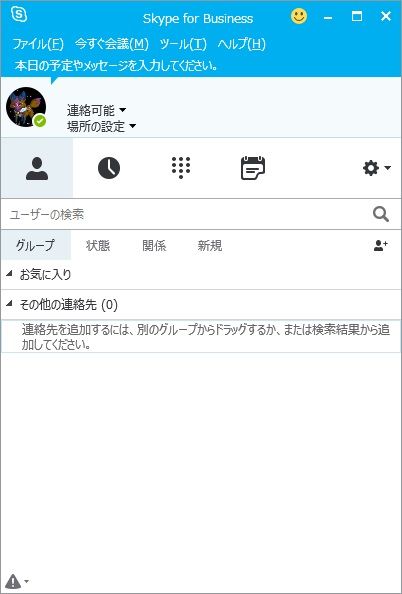
(誰も登録していないので真っ白ですが…)
会社で使っているLyncのようです。
上から順に見ていきましょう。
一番上では、現在の状況などのステータスを入れることができます。
会社では、現在の状況や今日の行動予定などを入れておくことで、
他のユーザが簡単に現在の状況について確認することができます。
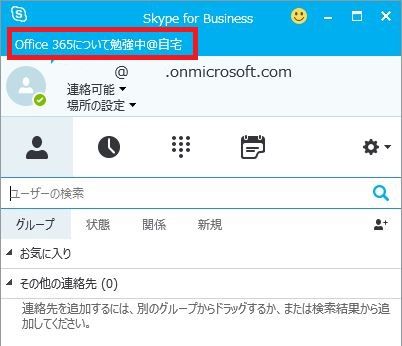
次に、現在の状態について設定することができます。
ここで、「応答不可(O)」を選択すると、
他の人はチャットなどの連絡をすることができなくなります。
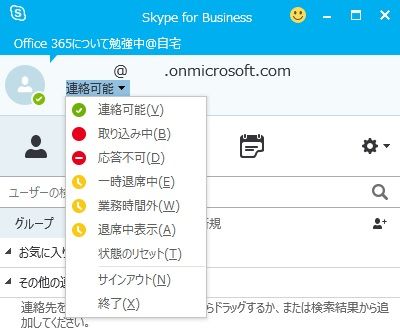
次に、現在の場所について入力することができます。
過去に入力した場所を設定することも可能です。
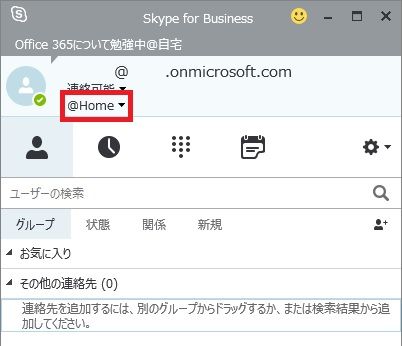
次に、他の人の検索を行うことができます。
ここでは、メールアドレスの@より前を入力することで、
自分自身を検索することができます。
他に登録している人がいる場合、
ここからユーザを右クリックすることで、
連絡先リストに追加することができます。
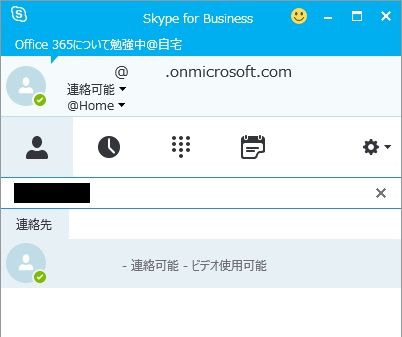
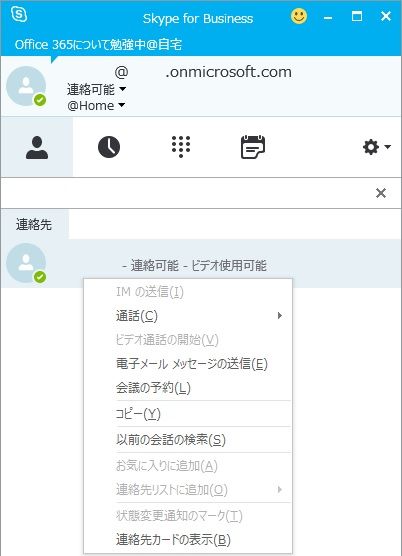
次に、連絡先リストですが、
「グループ」「状態」「関係」「新規」の4種類で
リストを切替えることが出来ます。
グループでは、任意のグループに振り分けることができます。
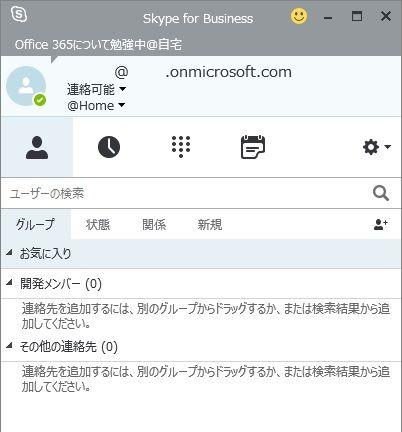
(ここでは、「開発メンバー」を作成してみました。)
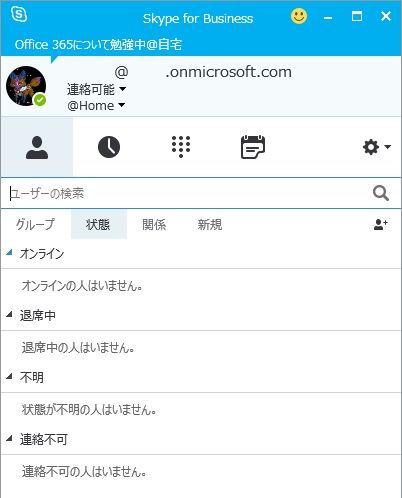
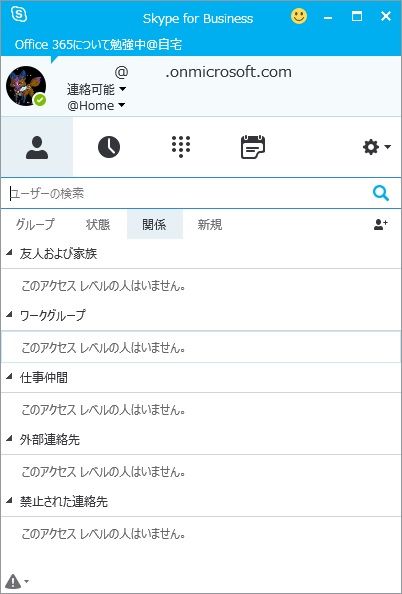
「新規」では、自分を連絡先に追加してくれている人のリストが表示されます。
必要に応じて、自分の連絡先リストにも追加することが出来ます。
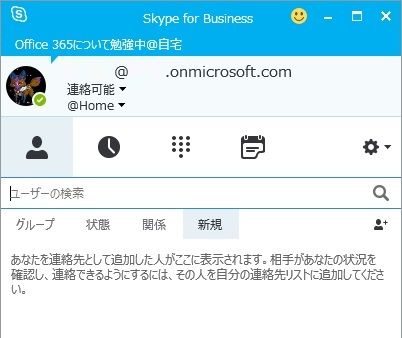
次に、会話履歴タブでは、過去のチャットや会議履歴を
確認することができます。
Exchangeサーバに保存されているので、
Outlookで詳細を表示することも可能です。
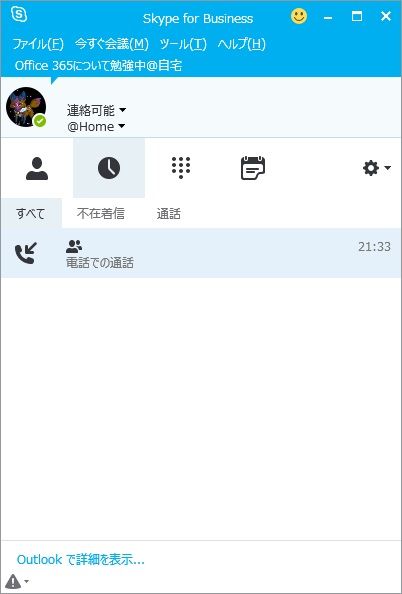
上位版では、ボイスメールという留守電みたいな機能もあります。
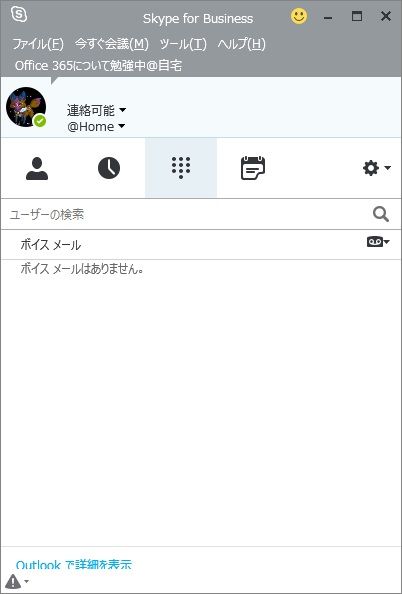
最後に、会議タブでは、呼ばれているSkype会議の情報が表示されます。
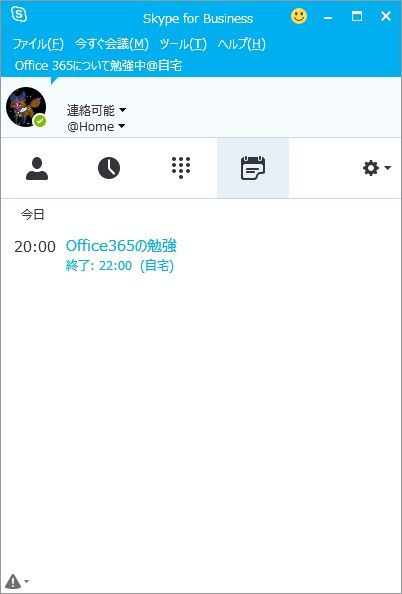
ダブルクリックすることで、会議に参加することが可能です。
追記)