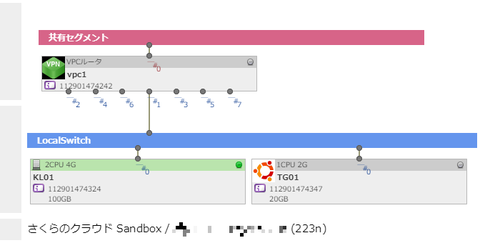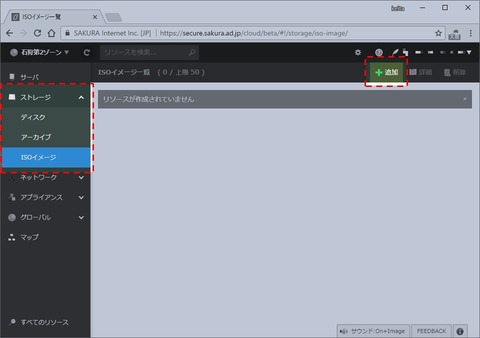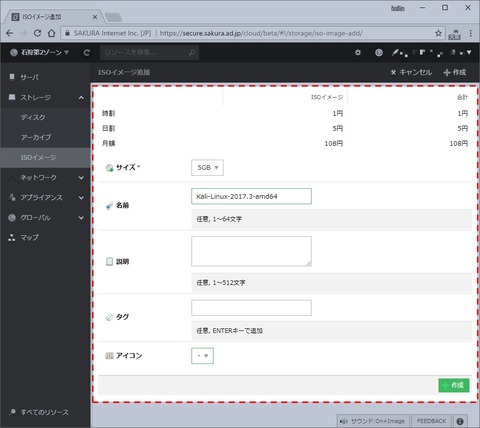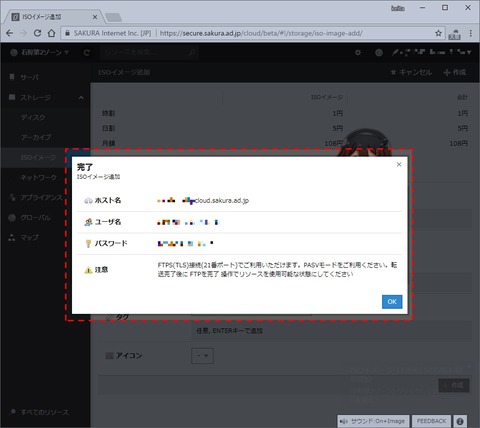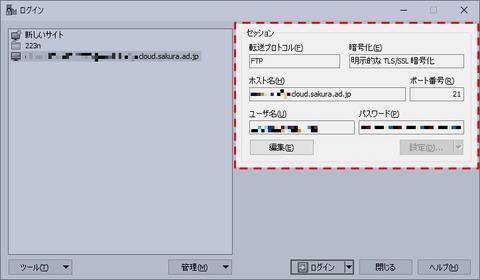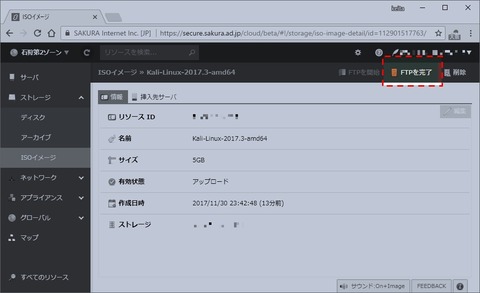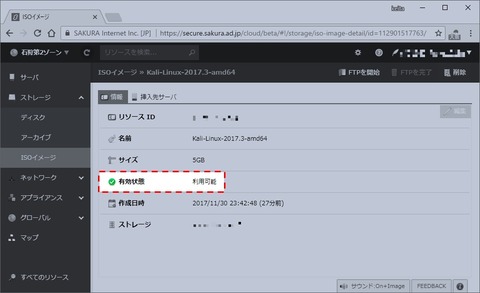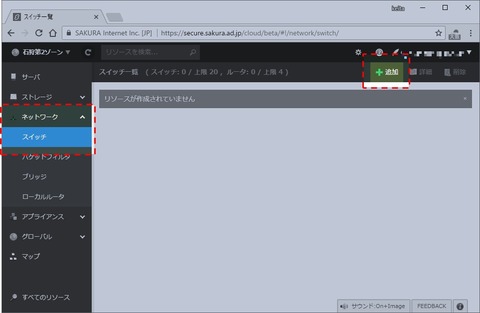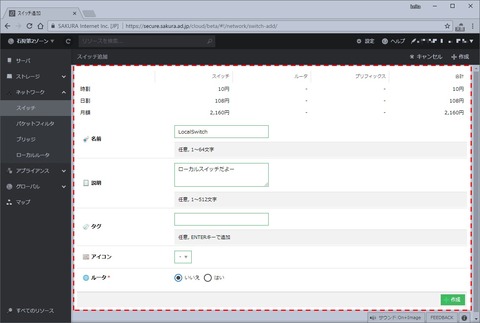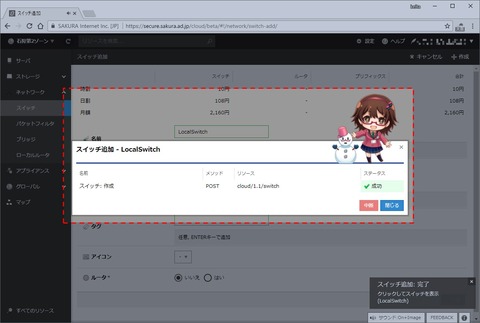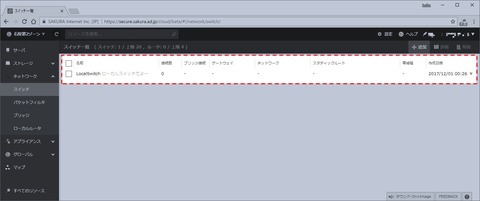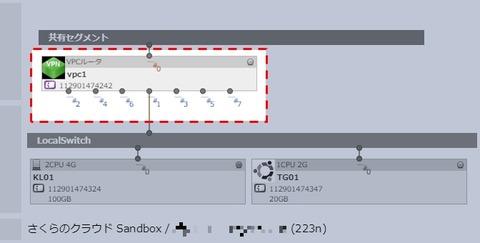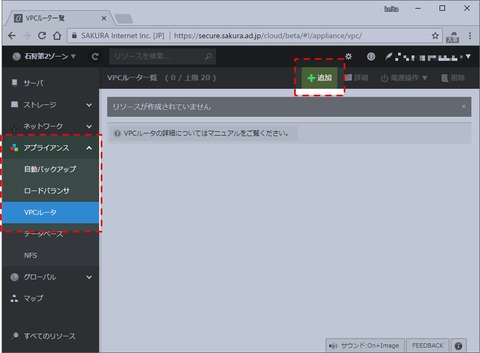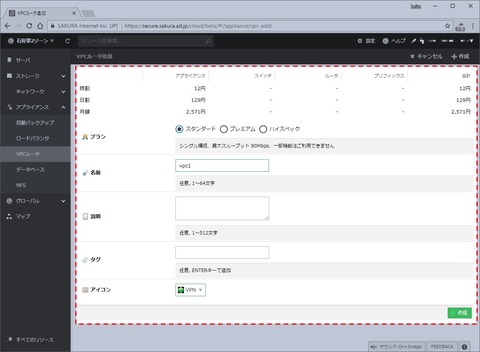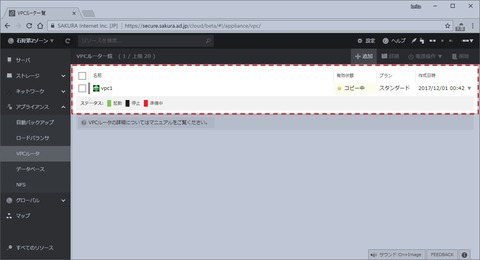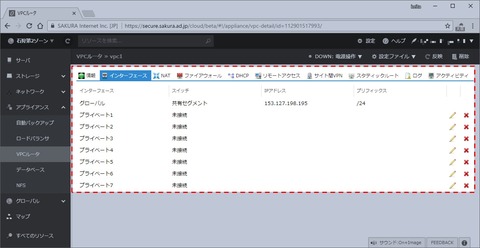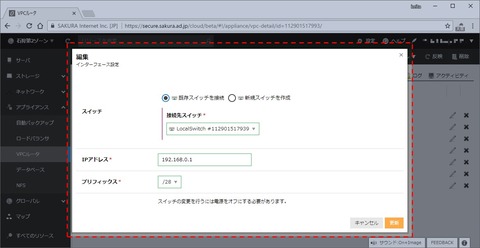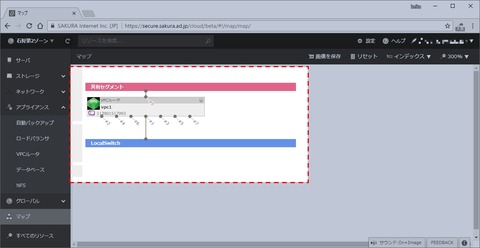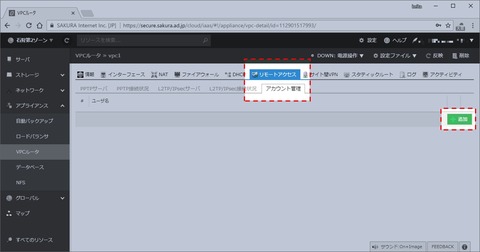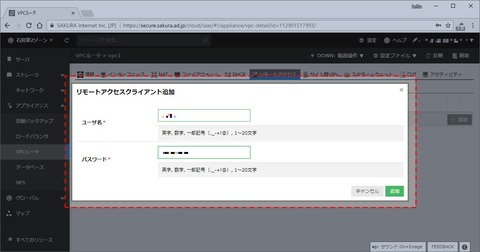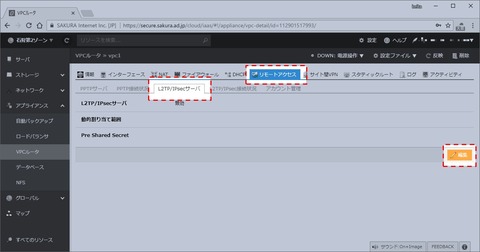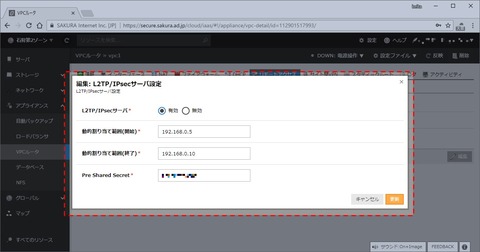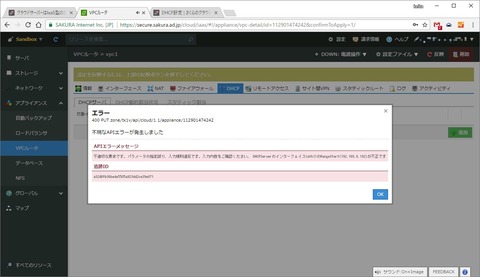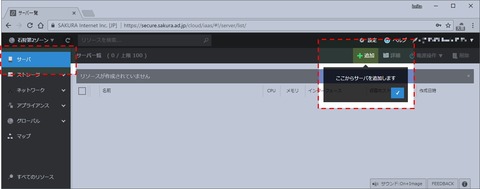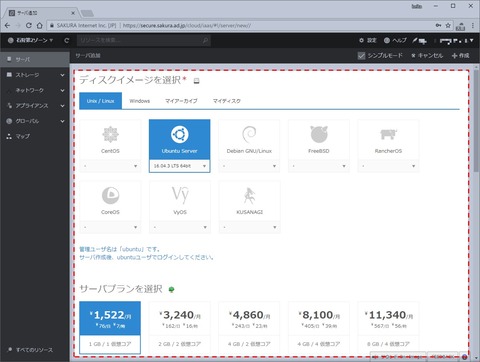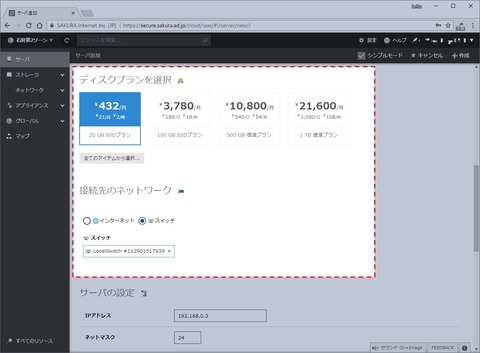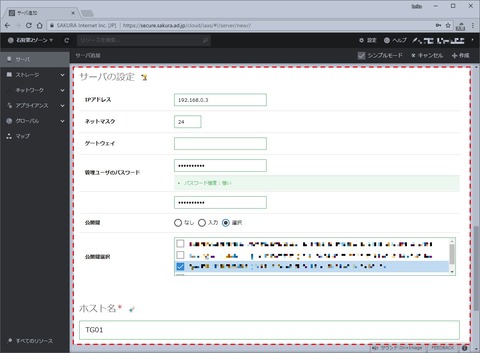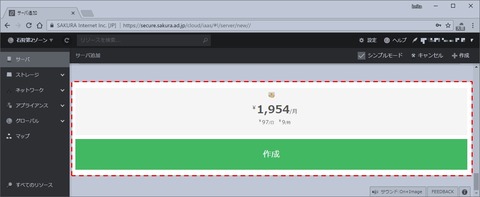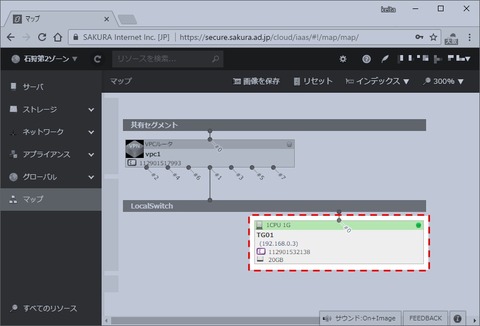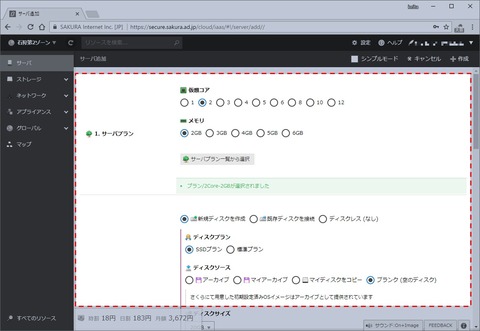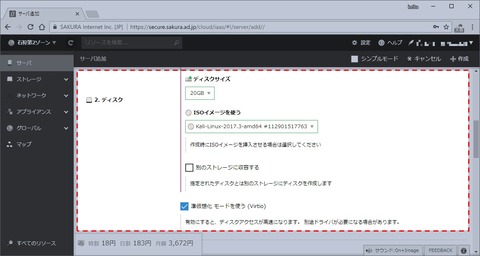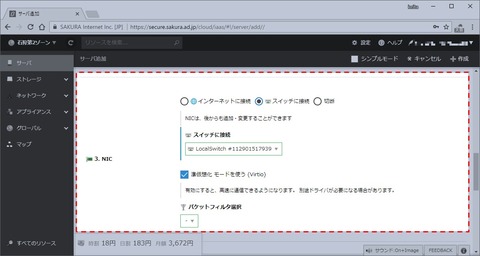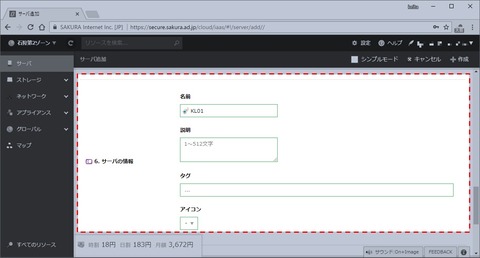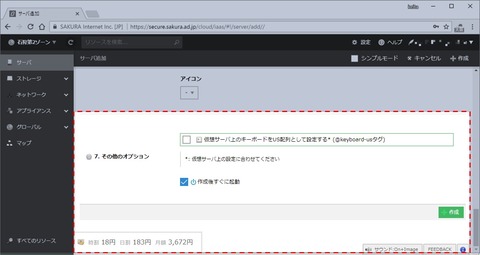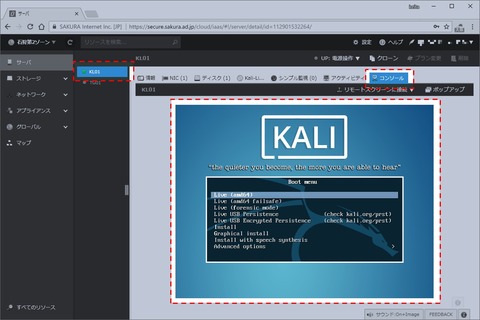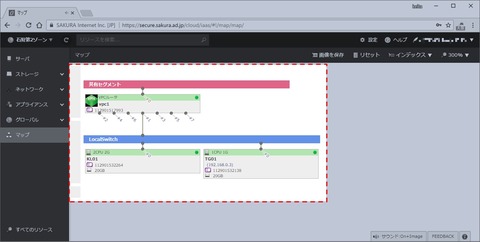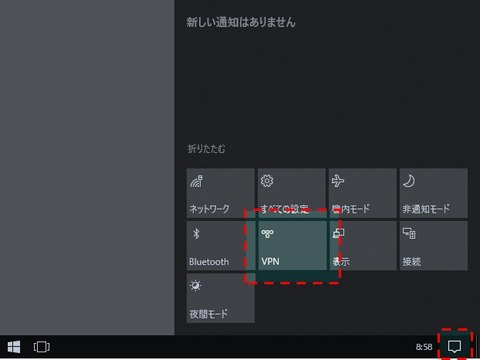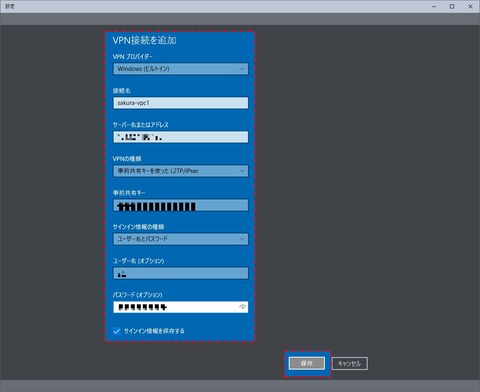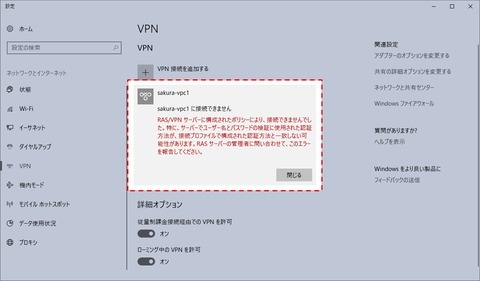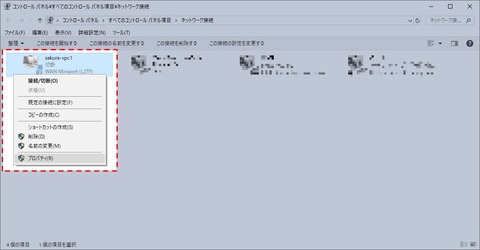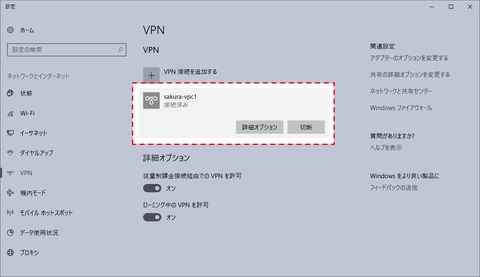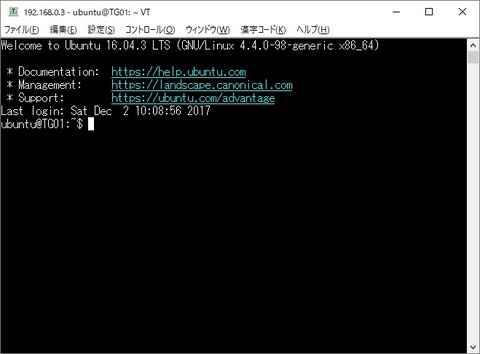初めましての方は、はじめまして!
知っている方は、こんにちは。223nと申します。
普段はsacloudの各種ツールをWindows向けにchocolateyで配信しています。
作業環境を構成してみたいと思います。
下図は、Sandbox上で構築した完成イメージ図です。
大雑把に説明すると、以下のとおりです。
まず、vpc1は、VPCルータです。外部からはVPCルータを使って内部のスイッチに接続する予定です。
LocalSwitchは、外部に接続していないプライベートな空間にあるスイッチです。
次に、KL01にはKali Linuxをインストールします。
TG01は、実験体のUbuntuです。
やってみた手順を説明していきたいと思います。
今回準備したものは、下記のとおりです。
1)「さくらのクラウド」のアカウント(https://cloud.sakura.ad.jp/)
2)「Kali Linux」のISO Image (https://www.kali.org/downloads/)
3)Win SCP(https://winscp.net/eng/index.php)
4)TeraTerm(https://ttssh2.osdn.jp/index.html.ja)
※Win SCPやTeraTermは、Chocolateyでインストールすれば楽だと思います。
4.ISOイメージをアップしよう
今回は、Kali LinuxのISOイメージをアップしておいて、
そこからインストールをしたいと思います。
左側のメニューから、「ストレージ」→「ISOイメージ」をクリックします。
次に、右上の「追加」をクリックします。
今回、用意したISOイメージは、サイズが大体2.68GBですので、5GBで十分に足りそうです。
必要事項を入力して「作成」をクリックします。
作成が完了すると、FTPSで接続するための情報が表示されます。
この情報は忘れずにメモしておきます。
WinSCPで接続します。
先ほどのホスト名、ユーザ名、パスワードとポート番号を設定します。
暗号化には「明示的なTLS/SSL暗号化」を設定すれば接続できると思います。
ISOファイルをアップロードします。
アップロードは、バイナリで転送していきます。
ファイルのアップロードが完了したら、「FTPを完了」をクリックします。
これで、サーバのインストールにISOイメージを使用することができるようになります。
5.スイッチを作ろう
外部のネットワークとは別に、ローカルのみのネットワークを作るため
スイッチを作成します。
完成イメージ図で表すと、この部分を作ります。
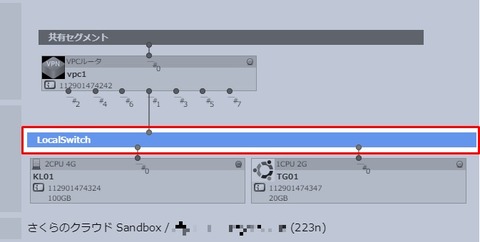
左のメニューから、「ネットワーク」→「スイッチ」をクリックします。
次に、右上の「追加」をクリックします。
今回、外部のネットワークに接続する必要はありませんでしたので、
「ルータ」は「いいえ」を設定します。
必要事項を入力して、「作成」をクリックします。
無事にスイッチが作成されるのですが、完了メッセージを閉じても
作成画面は残ったままになります。
続けて作成できるようにするためだと思われます。
キャンセルして閉じてしまいましょう。
一覧に戻ると、無事に作成されました。
マップを見ると、確かにLocalSwitchが出来上がっています。
6.VPCルータを作ろう
外部のネットワークから、ローカルのネットワークに接続するために
VPCルータを作成します。
完成イメージでは、ここの部分を作ります。
左のメニューから、「アプライアンス」→「VPCルータ」をクリックします。
次に、右上の「追加」をクリックします。
VPCルータは、3種類のプランから選択できます。
今回は、スタンダードを選択します。
必須項目を入力して「作成」をクリックします。
VPCルータもスイッチと同じように作成後も一覧に戻りませんので、
作成後は、「キャンセル」をクリックします。
また、VPCルータは、実際に利用可能になるまでに時間がかかります。
有効状態が「コピー中」から「利用可能」に変化するまでコーヒーブレイクでもしましょう。
有効状態が「利用可能」になったら、ダブルクリックで詳細を表示します。
上のタブから「インターフェース」をクリックします。
プライベート1とスイッチを接続したいと思います。
プライベート1の鉛筆ボタンをクリックします。
接続先のスイッチに、先ほど作成したスイッチを選択します。
IPアドレス、プリフィックスを入力したら、「更新」をクリックします。
一覧に戻ると、「設定を反映するには、上部の反映ボタンを押下してください。」と
表示されていますので、「反映」をクリックします。
この状態でマップを開くと、画像のようになっていると思います。
次に、VPN接続用のアカウントを作成します。
上のタブから、「リモートアクセス」→「アカウント管理」をクリックします。
右下の「追加」をクリックします。
「ユーザ名」と「パスワード」を入力して「追加」をクリックすると、追加されます。
ここでも、最後に右上の「反映」を忘れずにクリックしましょう。
次に、「L2TP/IPsecサーバ」を有効にします。
上のタブから「リモートアクセス」→「L2TP/IPsecサーバ」をクリックします。
右下にある編集をクリックします。
有効にチェックをすると、動的割り当ての開始・終了と事前共有鍵を入力します。
最後に「更新」をクリックして「反映」も忘れずにクリックしましょう。
※注意点
VPCルータの設定では、最初にインターフェースでスイッチに接続しておきます。
接続しておかないと、IPアドレスの割当てを設定する際などにエラーが発生します。
7.サーバを作ろう(1)
次に、サーバを作りたいと思います。
まずは、Ubuntuを簡単に作りたいと思います。
完成イメージ図で表すと、この部分です。
左のメニューから、「サーバ」をクリックします。
次に、メッセージで強調されている「追加」をクリックします。
さくらのクラウドでは、シンプルモードと通常モード(?)があります。
今回はシンプルモードでUbuntuのサーバを作成しました。
一番下に料金が表示されているので、問題がなければ「作成」をクリックします。
完成すると、スイッチに接続されたサーバを確認することができます。
8.サーバを作ろう(2)
次に、最初に作成したISOイメージからサーバを作りたいと思います。
完成イメージ図で表すと、以下のとおりです。
先ほどと同じように左のメニューから、「サーバ」をクリックして「追加」をクリックします。
今回はシンプルモードでは作成できませんので、「シンプルモード」のチェックを外します。
設定内容は下図のとおりです。
料金は左下に表示されています。
右下の「作成」をクリックすると、作成が始まります。
完了した後、作成したサーバの詳細から、「コンソール」を開くと
設定したISOイメージが読み込まれてインストーラが起動しています。
このまま、インストールを行いましょう。
これで、完成イメージ図と同じになりました!
9.VPNで接続しよう(Windows 10)
自宅のPCから、VPCルータを経由してVPN接続を試みます。
ここでは、Windows 10で用意されている機能で接続したいと思います。
右下の通知アイコン(?)をクリックしてウィンドウを開き、下にある「VPN」をクリックします。
「VPN接続を追加する」をクリックします。
あとは、画面に従って必要事項を入力します。
VPNの種類は、「事前共有キーを使ったL2TP/IPsec」です。
最後に「保存」をクリックすると、保存されます。
あとは、作成したVPN接続をクリックして「接続」をクリックします。
おや、失敗してしまいました。
どうやらWindows 10側で、もう少し設定が必要なようです。
今回は、以下のサイトのやり方を参照しました。
Refs. Windows10設定マニュアルL2TP編
まずはじめに、右の「関連設定」から「アダプターのオプションを変更する」をクリックします。

先ほど作成したVPN接続があるので、右クリックして「プロパティ」をクリックします。
上のタブから「セキュリティ」をクリックします。
「認証」
の「次のプロトコルを許可する」にチェックを入れます。
「チャレンジ ハンドシェイク認証プロトコル (CHAP)」と
「Microsoft CHAP Version 2 (MS-CHAP v2)」にチェックを入れます。
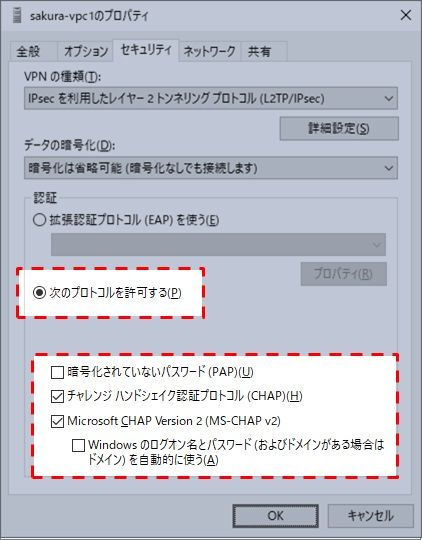
次に、上のタブから「ネットワーク」をクリックします。
「インターネット プロトコル バージョン6(TCP/IPv6)」の
チェックを外します。
あとは、「OK」をクリックして再接続を試みます。
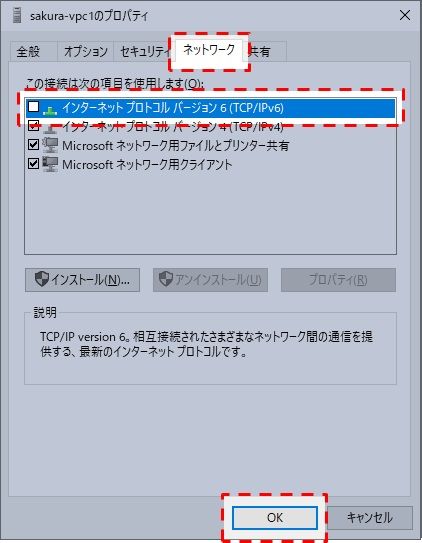
これで、接続できるはずですが、もし「パスワードが違います」などの
メッセージが表示される場合、さくらのクラウド側のパスワードを再設定した後、
「詳細オプション」→「編集」からパスワードを設定しなおすといいと思います。
10.サーバに接続しよう
ここまで来れば、あとはローカル環境と同じように接続するだけです。
Ubuntuのサーバ(TG01)に接続してみます。
IPアドレスは、192.168.0.3で接続することができます。
これで、構築が完了です!
11.最後に
いかがだったでしょうか。
いつもは、グローバルに公開されているサーバ(実験体)を単体で構築しているだけでしたので、
VPCサーバや、スイッチ、ISOイメージからのサーバインストールなどを初めて触ったのですが、
個人的には、とても分かりやすかったと思います。
もし、触っていて分かりにくい点や使いにくい点などがある場合には、
さくらのユーザーフィードバックβに投稿することをおススメします。